A local RDP client on your laptop can be used to provide a better user experience and is often recommended for Cisco dCloud content.There are many RDP clients available for Windows and Mac, however, the steps in the sections below are for:
The Cisco Anyconnect client is being disallowed to connect in a RDP session, due to its own security settings. These settings come from the VPN Endpoint/device. (A Firewall or specific VPN device). If you are trying to to use Cisco AnyConnect through a Windows Virtual PC and receiving the following message. VPN establishment capability from remote desktop is disabled. A VPN connection will not be established. This is what I did to get it functional. Go to your virtual machines and edit the Settings.
To use another client, consult the documentation for that specific client.

You must be logged into the dCloud UI and have an active session to perform this activity.
Windows Laptop

To use Microsoft Remote Desktop Connection for Windows:
Due to the differences in Windows operating systems, your steps may differ slightly.
- Connect your laptop to an active session through arouter or Cisco AnyConnect.
- In dCloud, go to My Hub > Sessions and then click View.
- In the Topology for your active session, click the workstation icon to locate the login credentials for the session workstation.
If the login credentials are not available in the Topology menu, refer to the content guide for this information.
- On your laptop, launch Remote Desktop Connection.
- Click ShowOptions.
- On the General tab, enter the login credentials for the session workstation.
- If sound is required for your session:
- Select the Local Resources tab and then select Settings.
- In the Remote audio section, select Play on remote computer.
- Click OK.
- Select the Local Resources tab and then select Settings.
- Optionally, on the General tab, click Save As and enter a name to save the connection information. This is useful if you will be using this profile in future dCloud sessions.
- Click Connect to open the RDP session to the remote computer.
- If you receive a security warning, click Connect to continue.
- You will be prompted for a password for the configured user. Refer to the Topology or Get Started section of the guide for details.
Note, the steps above are written to access a workstation, however, they may also be used to access a server available for your session.
Mac Laptop
To use Microsoft Remote Desktop for Mac OS X:
Due to the differences in Mac operating systems, your steps may differ slightly.
- Connect your laptop to an active session through a router or Cisco AnyConnect.
- In dCloud, go to My Hub > Sessions and then click View.
- In the Topology for your active session, click the workstation icon to locate the login credentials for the session workstation.
If the login credentials are not available in the Topology menu, refer to the content guide for this information.
- On your laptop, launch MicrosoftRemote Desktop.
- In the Microsoft Remote Desktop window, click New.
- In the Edit Remote Desktops window:
- Connection name: Enter a name for the connection.
- PC name: Enter the name or IP address of the workstation.
- User name: Enter the user name. This information can be found in the Get Started section of the content guide.
- Password: Enter the password. This information can be found in the Get Started section of the content guide.
- If sound is required for your session, click the Session tab:
- Sound: Choose Play on remote PC from the drop-down list
- Sound: Choose Play on remote PC from the drop-down list
- Close the Edit remote Desktops window.
- Expand My Desktops.
- Double-click on the connection you want to start.
- Accept any certificate or security warnings.
Note, the steps above are written to access a workstation, however, they may also be used to access a server available for your session.
Telework at VA
Telework is governed by VA Handbook 5011/26/31 Part II Chapter 4.
Employees working with their supervisor would need to determine telework suitability and eligibility to telework. Once determined telework eligible the employee would need to fill out VA Form 0740 Telework Agreement, the Telework Notification Letter – Employee Eligible to Telework, and you will need to complete Talent Management System (TMS) training as follows:
- All managers must complete TMS Course VA1366994 — Telework Training Module for Managers.
- All employees requesting telework must complete
- TMS Course VA1367006—Telework training module for employees
- TMS Course VA10176—VA Privacy and Information Security Awareness and Rules of Behavior
- TMS Course VA10203 Privacy and HIPAA Training
Additional information on telework can be found Office of Human Resources Management Telework webpage ( only available while on VA's internal network) and OPM’s Telework website.

Cisco Anyconnect Remote Desktop
VA Remote Access
VA Handbook 6500 identifies the compliance requirements for VA remote access users.
VA supports remote access with two different applications 1. Citrix Access Gateway (CAG) and 2. CISCO RESCUE VPN Client. The Citrix Access Gateway is designed for users that do not have VA Government Furnished Equipment (GFE) – CAG is a good option to allow users access to general applications such as email and chat. The CISCO RESCUE VPN Client is only for use on VA Government Furnished Equipment (GFE) and is installed on all GFE laptops. Users would still need to request remote access and have their remote access accounts enabled for use with either CAG or RESCUE.
You may request remote access by visiting the Remote Access Self Service Portal ( only available while on VA's internal network).
Please note the Self-Service Portal is only accessible from within the VA network, it is not externally accessible. If you require technical support, please reference the FAQs and other supporting documentation found at https://raportal.vpn.va.gov or contact the Enterprise Service Desk (855) 673-4357.
Anyconnect Rdp
Software, supporting documentation, FAQs and general information are hosted at the VA’s Remote Access Information and Media Portal. Please ensure you have Transport Layer Security (TLS) 1.1 enabled on your web browser before attempting to access this site. To enable TLS within Internet Explorer: Select ‘Tools’, then ‘Internet Options’, then the ‘Advanced’ tab. Enable the checkbox for ‘Use TLS 1.1’ (found towards the end of the list).
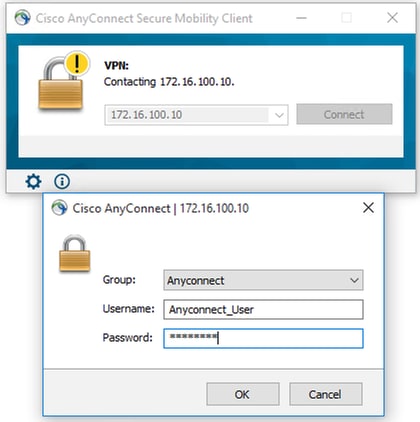
How do users or facilities request equipment if they require VPN access?
Cisco Anyconnect Remote Desktop Connection
- Click the “Your IT” Icon on your desktop or go to YourIT Services ( only available while on the VA’s internal network)
- Click “Make a Request”
- Click “Computer Services,” under categories
- Click on “OIT Equipment and Software”
- Complete all required fields.
- Tag request for COVID in “Justification,” field
Cisco Vpn Remote Desktop
If you do not require VPN, use the CAG process.
